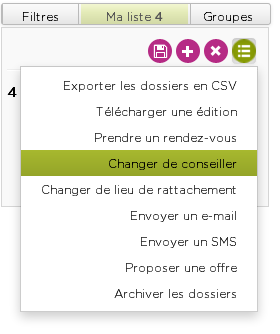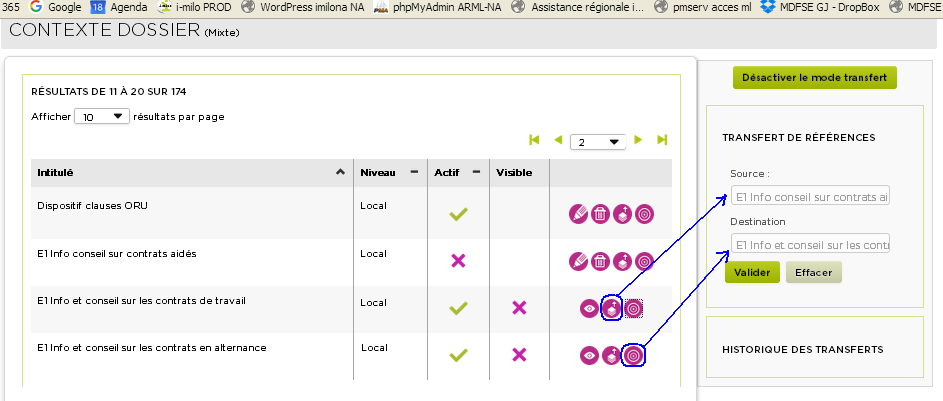Cet article traite des sujets suivants : création – désactivation – désabonnement.
Les fiches techniques Similo vous donneront tous les détails techniques
Création d’un utilisateur
La création d’un utilisateur répond à un processus précis qui nécessite de se poser plusieurs questions
-
- L’utilisateur a-t-il déjà travaillé dans une autre mission locale ? Son compte est-il toujours facturé à cette mission locale ?
- Quel profil lui affecter ?
- L’utilisateur est-il référent ou prescripteur de dispositif ?
Un nouvel utilisateur d’i-milo qui doit être aussi référent ou prescripteur de dispositif doit être mentionné trois fois :
-
-
- Création de son compte dans i-milo .
- Ajout de son prénom et nom dans la table de référence des prescripteurs de dispositif
- Ajout de son prénom et nom dans la table de référence des référents de dispositifs.
-
En effet ce n’est pas parce qu’un utilisateur est créé qu’il est visible dans la nomenclature des dispositifs. Les tables des référents et prescripteurs de dispositifs se gèrent dans le module Admin : tables de référence. Consulter la fiche technique.
Une seule personne a la fonction « Direction ». Dans le cas d’un changement de direction, vous devez retirer la fonction direction au compte avant de le désactiver.
Si vous tentez d’ajouter une fonction direction sur un nouveau compte alors que celle-ci est présente sur un autre compte même désactivé, vous aurez alors un message bloquant. Vous sera obligé de réactiver l’ancien compte pour pouvoir lui retirer la fonction de direction.
Création du compte
Lorsque vous créez le compte une vérification du nom et du prénom est effectuée. Si l’utilisateur est déjà connu par i-milo vous vérifierez avec lui s’il s’agit bien d’une antériorité professionnelle. Dans ce cas il est préférable de récupérer le compte. L’utilisateur pourra garder comme cela le même identifiant.
exemple : Sylvie DEBOUT a déjà travaillé dans une autre mission locale.
- Si vous cliquez sur + elle pourra utiliser le même identifiant : s.debout
- Si vous cliquez sur « Ignorer les utilisateurs existants et créer un nouveau compte » alors l’identifiant sy.debout sera créé comme si c’était un homonyme. Problème : à chaque fois qu’un salarié change de mission locale son identifiant se rallonge (syl.debout) car i-milo considère que ce n’est pas la même personne. A éviter : il vaut mieux récupérer l’identifiant existant.
Il est toujours préférable de récupérer l’identifiant d’une personne quand elle a quitté une ancienne ML. Cliquer sur + Ajouter ce compte utilisateur à ma structure.
L’utilisateur doit être une personne physique. Il est interdit de créer des comptes génériques de type « Accueil » ou « Equipe emploi ».
En cas de remplacement d’une personne par un autre sur un même poste il faut obligatoirement créer un nouveau compte utilisateur. Il n’est pas permis de « modifier le nom » (voir plus bas la désactivation).
Si une personne change de nom (mariage, divorce), vous pouvez demander à Similo de modifier l’identifiant. Appelez le Centre de Services i-milo dans ce cas.
Tout utilisateur doit avoir un email. Un utilisateur sans mail aura des problèmes à l’occasion du renouvellement de son mot de passe.
Pour plus d’information voir la fiche utilisateur Similo
Remplacement d’un utilisateur par un autre : attention !17
Quand une personne en remplace une autre vous devez désactiver son compte et en recréer un nouveau.
Vous ne devez pas changer le nom prénom date de naissance et renouveler l’identifiant sur le compte de l’utilisateur précédent. En effet vous perdrez dans ce cas l’historique de ce qu’avait fait l’utilisateur précédent et tout sera attribué au nouvel utilisateur. Le changement de nom d’un compte utilisateur concerne uniquement les personnes qui changent de nom (mariage, divorce).
Affectation d’un profil
Le profil permet d’attribuer une série de droits liés aux caractéristiques de ce profil.
Evitez de créer trop de profils. Cela complexifie la gestion des droits. La plupart des missions locales font avec ceux proposés.
Désactiver un utilisateur
On désactive un utilisateur quand il ne travaille plus dans la Mission Locale mais qu’il est susceptible d’y revenir. Pour désactiver (ou réactiver) un utilisateur cliquer sur l’icone en forme de rond (à gauche de la poubelle).
La désactivation suspend la facturation à compter du mois suivant la facturation.
Quelques conseils :
- Quand la personne B remplace une personne A on a intérêt, quand c’est possible, à désactiver le compte A le dernier jour du mois et créer le compte de B le premier jour du mois suivant. Ceci pour éviter une double facturation.
- Quand un utilisateur est en maladie plus d’un mois ou pour une durée inconnue, il est conseillé de désactiver son compte jusqu’à son retour.
- Si la personne qui part avait la fonction « Direction » vous devez lui retirer cette fonction avant de désactiver son compte. Sinon vous ne pourrez pas l’attribuer sur un nouveau compte.
Désabonner un utilisateur
Le désabonnement permet de faire disparaître l’utilisateur de la liste. On désabonne un utilisateur si on est sûr qu’il ne reviendra pas.
Le désabonnement doit être effectué pour des raisons RGPD. Trop de missions locales ont des utilisateurs qui sont partis à la retraite. Pour vérifier faites un classement par date de naissance de la liste.
Le désabonnement se fait en cliquant sur la poubelle (dernier icone à droite).
L’opération n’est pas possible si les personnes sont toujours référentes de dossiers jeunes, d’entreprises, d’offres de services ou référencées dans Icare. Vous devez dans ce cas faire des transferts préalables. Voyez la procédure
ANONYMISATION – iMPORTANT :
Il n’est plus possible d’afficher les noms d’un utilisateur en charge d’un événement ou d’une proposition qui a été désabonné. La mention « Donnée anonymisée » est affichée à la place du nom.
Conséquence : à l’avenir il est préférable de désabonner un utilisateur après la fin du bilan d’activité N-1. Tant que le bilan n’est pas terminé, il vaut mieux désactiver que désabonner.