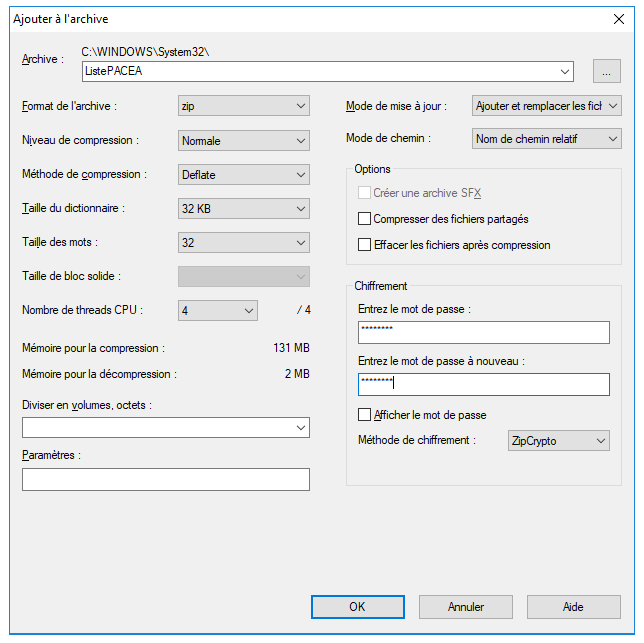La version 2.16 est disponible depuis le 13 juillet.
Veuillez prendre connaissance de la note de publication de la version V2.16.
Toute la documentation est accessible ici
Voici les principales évolutions de cette version.
Evolutions fonctionnelles principales :
OBLIGATION DE FORMATION
- Nouvel accès aux informations relatives à l’obligation de formation et à celles relative au décrochage scolaire
- Prise en compte de tous les « dossiers partiels » dans le circuit de l’obligation de formation
- Modification de la détermination de l’état de suivi : le sens de l’événement n’est plus pris en compte pour savoir si un jeune est en contact. L’état de suivi sera positionné à ‘En contact’ si présence d’un événement de nature ‘Atelier’, ‘Entretien individuel’ ou ‘Information collective’ de moins de 3 mois
- Amélioration de la liste des non connus OF : Plus de coordonnées, export Excel
- Gestion des coordonnées du jeune et de ses responsables légaux
INTERCONNEXION AGORA
Agora est une plateforme d’échange de données entre les acteurs de la formation professionnelle. Elle permet de collecter et de faciliter le traitement de l’ensemble des données nécessaires pour permettre l’évaluation et l’aide au pilotage des politiques publiques, Son but : partager l’information entre tous les acteurs concernés, du stagiaire au formateur en passant par le financeur ou le conseiller. Les Missions Locales y contribuent en tant qu’operateurs du CEP.
A compter de la V2.16 un premier stade d’interconnexion entre i-milo et Agora est mis en place, comprenant trois volets :
VOLET 1 : CERTIFICATION DE L’IDENTITE DU JEUNE
Une nouvelle fonctionnalité de certification des informations d’identité du jeune remplace la certification CPF du NIR pour coïncider avec les informations AGORA.
VOLET 2 : ACCROCHAGE CEP
L’accrochage CEP (Conseil en évolution professionnelle) consiste pour les Missions Locales à publier sur Agora les données qu’il recueille sur le bénéficiaire du CEP d’une part, sur le déroulement de chaque période de CEP d’autre part.
VOLET 3 : RECUPERATION DES PARCOURS DE FORMATION
AGORA met à disposition le parcours de formation des jeunes alimenté par les financeurs de formation. Ce parcours de formation est récupéré et intégré dans i-milo sous forme de :
- situation de formation
- situation contrat en alternance
- et cursus avec certification.
Cette fonctionnalité devrait être testée sur des sites pilotes dans un premier temps.
RGPD
- Suppression des personnes ressources des partenaires (inactives depuis un an)
- Suppression des comptes utilisateurs des personnes
- Sécurisation de l’envoi des résultats d’un agent BI (arbitrage en cours, reporté en septembre)
- Sécurité : envoi des e-mails
Autres évolutions fonctionnelles :
- Gestion des demandes sur le dossier jeune
- Gestion des offres partagées
- Optimisation de l’affichage des bandeaux
- Champ « Objectif de la Formation » modifiable
- Exports Icare